Are you bored by sitting in one place and doing nothing?
Do you like to do something creative?
If yes, then we are here with the best drawing apps for you.
The only problem as it currently stands is the price: $50 (or $20 for students), which happily makes it the most expensive app I've ever considered buying. However, there is a 7-day free trial, so. Astropad Studio does not record the contents of your screen. There will be a message that prompts during initial setup, with steps to enable this from your Mac’s Systems Preferences. To use Astropad Studio you will need to make a user account. Creating a user account is easy, by entering your email and making a password. Astropad Standard vs. Choose the best plan for you. There’s no wrong answer! Try our free 30-day trial to figure out if Studio is right for you. If you’re a teacher or student, learn more about our Education Discount. To use Astropad Standard, your iPad and Mac need to be connected by either USB or Wi-Fi connection. To connect by USB: Using your iPad’s corresponding USB cable (30-pin to USB, or Lightning to USB), connect iPad to your Mac. To connect by Wi-Fi: Make sure both Mac and iPad are on the same wireless network. If both iPad and Mac are on the same. Lightroom, Lightroom Classic, Photoshop on desktop and iPad, and 20GB of cloud storage (1TB available). Compare photography plans. See plan & pricing details. Add Adobe Stock. Get a 30-day free trial.
Do you have an Android phone or Ipad or Windows?
If you have any of these digital devices, then why not turn your passion into career?
Read till the end because I will discuss the best drawing apps for Android, Ipad, and Windows.
Best Drawing Apps for Android
Here is a list of best drawing apps for Android withfeatures. Choose any of the following apps and show your creativity to all others.
1.Sketch-Draw and Paint
Sketch, made by Sony, is one of thebest free drawing apps that lets you make a wide range of drawings and allows you to alter pictures from multiple sources.
The materials available to you are practically constant. Regardless of whether you’re an expert or just hoping to have a fabulous time, you’ll figure out how to do incredible things with the highlights of the application.
There are additionally high devices, for example, the eraser, pipette, and container fill. Import photographs, alter your image layer by layer, include stickers, and written content in any textual style you need.
Move, turn, flip, fix, re-try, zoom, alter the tone and shading, change the background, and export the final product to keep the picture and offer it any place you need.
Features
- Draw innovative portrayals utilizing fun brushes and instruments
- Enhance your photos and photographs with text and free stickers
- Build propelled outlines with layers
- Zoom to paint delicate subtleties
- Inspire and get motivation from different clients in the quality network
- Participate in joint efforts and expand on crafted by others
- Backup and adjust your drawings to various gadgets
2. Infinite Painter
Infinite Painter is a free Android application, which lets you appreciate painting whenever anyplace utilizing your Android.
The application will let you make the most of your canvas pastime directly on your Android as it includes more than 80 ordinary brush presets. This application has the most exceptional artistic creation motor. You can change brush settings easily and can make new brushes too.
Features
- 100+ brushes isolated into classifications
- Mix and blend hues
- Pointer support
- Use the picture for reference.
- Boundless layers
- Top-quality compositions (2048 x 2048)
- Five sorts of evenness – flat, vertical, precise, outspread, and multicolored.
- Fare pictures as JPEG, PNG, or PSD.
3. Autodesk SketchBook
Autodesk SketchBook is a drawing and painting answer for inventive experts, including engineers, creators, and idea specialists. It permits them to make staggering representations in less time and empowers them to remain beneficial on every significant stage and gadgets.
The perfect, clean, and automatic interface makes drawing and painting increasingly fun and charming. Without much of a stretch, clients can turn the palates on and off, while the symbols are likewise clear and appropriately speak to their capacities. This permits clients to concentrate more on their work than being occupied by such a significant number of things opened on the double. The Quick Tour windows innovatively show clients the basics, sparing them from perusing protracted manuals and investing a great deal of energy into becoming accustomed to the product.
Features
- Cross-stage
- Single membership for all stages
- Free for students and training
- Interruption free interface
- Pencils, Inks
- 190+ adaptable brushes
- Copic Color Library
- Circle guides
- Prescient stroke innovation
- PSD perfect on all gadgets
- JPG, PNG, BMP, TIFF support
You can also include the following best drawing apps for Android.
- Magic Drawing
- inspiration
- LayerPaint HD
- Infinite Painter
Also check – Best app lock alternatives
Best Drawing Apps for iPad
Here is a list of best drawing apps for the iPad. Choose any of the following apps and show your creativity to all others.
1. Astropad Standard
Cost: $29.99
Astropad Standard is one of the more seasoned drawing applications for iPad. Additionally, this one is just accessible for the iPad. There is no iPhone application. This one is somewhat unique. It lets you utilize your iPad correspondingly to a Wacom gadget. It associates withdrawing applications on Mac. This application interfaces with your Mac only like a drawing gadget typically would. It likewise bolsters a scope of pointer gadgets alongside pressure affectability. It doesn’t draw anything all alone, however. You need a Mac and an attractive application on it to utilize this one.
2. ArtStudio
ArtStudio is another alternative for those needing to make work of art on their iPad. The application incorporates 30 brushes. These include pencils, brushes, a wet brush, an eraser, a smirch apparatus, a digitally embellish, and some more. The application additionally has a book instrument to add subtitles or other content to your artistic creation. ArtStudio additionally has 17 drawing exercises. The application incorporates a lot more highlights and is an incredible option in contrast to the necessary applications.
3. FlipaClip
FlipaClip helps you to remember your adolescence and express your imagination or expert aptitudes in a lot simpler way.
Just draw your animation using outline by-outline movement. It seems like the old fashioned flipbook with cutting edge control.
No matter whether you are drawing, storyboarding, vivifying, or mostly playing around, FlipaClip offers natural apparatuses and is the ideal stage for invention and expression of thoughts.
Features
- Drawing Layers
- Animation course of events
- Frames administrator
- Drawing instruments
- Text instrument
- Build activity recordings
- Share activity recordings through (YouTube, Facebook, Vine, Instagram)
4. Paper by WeTransfer
This is extraordinary compared to other free drawing apps for iPad for artisans who like to arrange. Notwithstanding a full craftsman suite, you can appreciate scratchpad to isolate your specialty. The application itself makes it simple to arrange your assortments with a custom scratchpad that take into consideration spread choices.
You can also include the following best drawing apps for the iPad:
- Charcoal
- Unsplash
- Artstudio
Best Drawing Apps for Windows
Here is the list of top best drawing apps for Windows. Just read it and find the perfect app for you.
1. Adobe Photoshop Sketch
The free Adobe Photoshop Sketch positions among the best drawing apps for giving clients a lot of expressive drawing devices. The application bolsters an assortment of Bluetooth pointers available, for example, Adobe Ink, Pencil, and others by Wacom and Adonit.
Features
- Numerous fix levels
- Live mix mode review
- A large number of brushes accessible
- Even example creation
- Similarity with XP-Pen
- Distributed storage
- Various gadget associations
2. Medibang Paint – Free drawing apps
Medibang Paint, one of the best free drawing apps, is all the more a desktop programming than a tablet application. So it has all the apparatus palettes and menu orders. This additionally happens to be one of my preferred drawing applications since it has numerous highlights like Photoshop, and even the console alternate routes are very comparative. There are numerous highlights for FREE. I suggest you look at it.
3. Sketchable
If you need an expert portraying and drawing applications for Windows 10, that was the reason for outlining as the main priority; you should move to paid options like Sketchable. It goes about as an advanced scratchpad cum canvas total with page flips, and incredible assets that are effectively available in menus. A delight to use on Surface Pro workstations and PCs (utilizing drawing tablets) the same.
Features
- Brushes, text
- 2D, covers
- Layers, point of view
- Stencil, balance
- pressure dynamic
- Sketchbooks
You can also include the following best drawing apps for Windows:
- Leonardo
- Bamboo Paper
- Paint.net
- Microsoft Paint 3D
- MyPaint
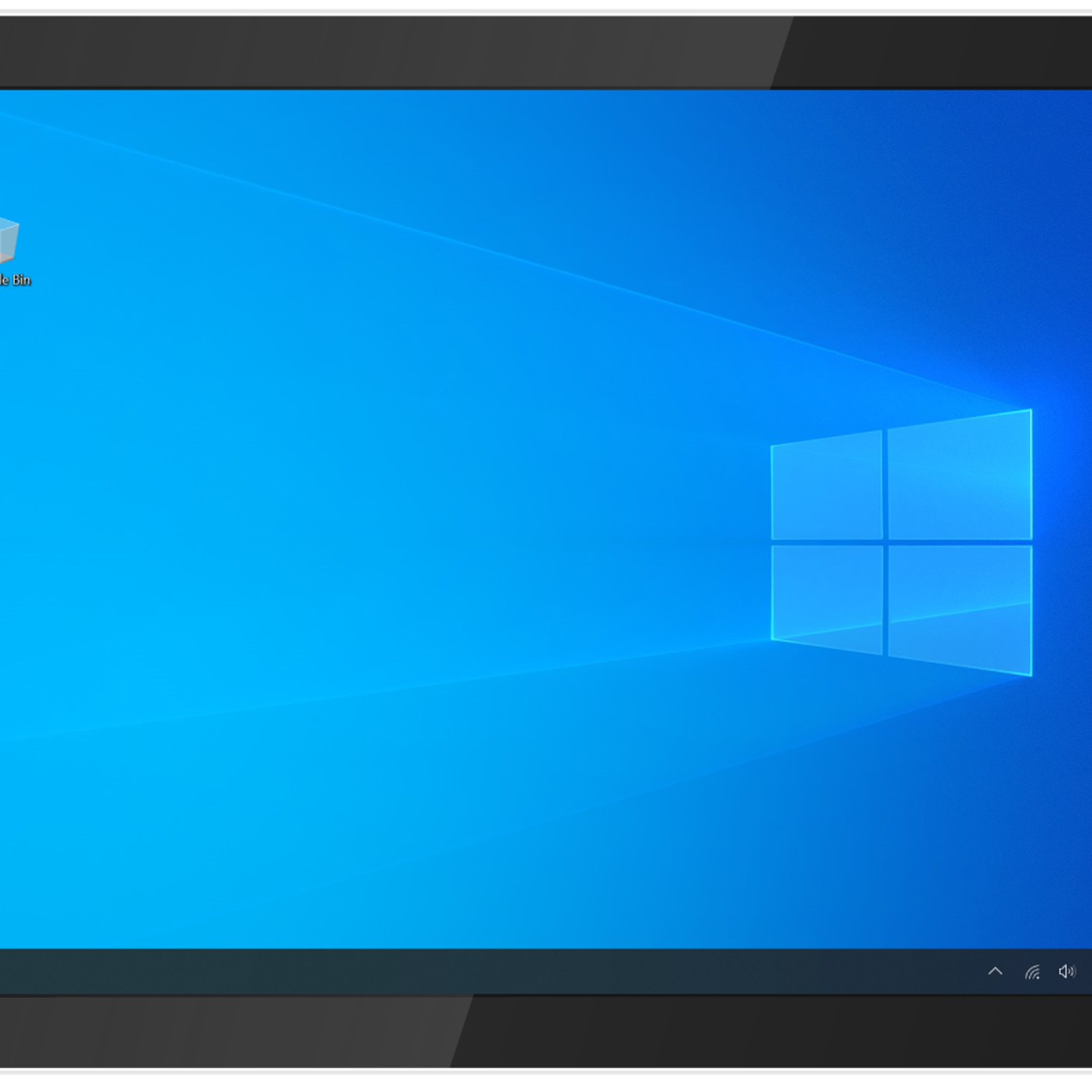
ALSO: An app called Adobe Illustrator Draw can easily be used for Android, iPad, and even Windows.
Conclusion
Now it’s time to come up with your creativity using the above best drawing apps.
In this, I have mentioned the paid and free drawing apps that will guide you to become an artist.
These apps are not only for professionals but also for beginners.
“Invest your time to do something creative now.”
A few days ago, I received an invitation to review a new iPad drawing app called the Astropad. So I spent an hour or two using it and it's quite impressive.
Astropad is an interesting app that does a few things, namely
- It turns your iPad into a graphic tablet. Think of it like using those Wacom wired tablets with your computer and monitor
- It mirrors whatever that's shown on your monitor onto the iPad. E.g. You can use the full version of Photoshop or whatever drawing app
- You can use selected pressure-sensitive stylus with it
With Astropad, you can now use full versions of drawing applications that are usually restricted for use on desktops. For example, you'll be able to use the full Photoshop with all its features, e.g. commands, effects, brushes, plugins. It's amazing. It's as if you're running the desktop Photoshop on your iPad!
You can also think of Astropad as turning your iPad into a Wacom Cintiq, or other pen display tablet monitors. I am not kidding you!
Check out this trailer video from Astropad:
Performance of the app exceeds my expectations but there are also some bugs. They are mentioned further below.
What do you need?
Astropad comes with two apps, one for the iPad and one for the Mac. These two apps will connect to each other and make the iPad mirror the Mac's desktop.
That connection can be either through wi-fi (slow) or cable (fast). If you don't want any lag, use the USB cable.
Setup
Astropad Studio Cost
Setup is guided and simple to follow along.
You'll be asked to setup your stylus first. Astropad current supports pressure-sensitive styluses from Wacom, Adonit and Hex3 Jaja. It's good to see that the cute Pencil from FiftyThree will be supported in the future also.
Update 19 Feb 2015: Previously I had said that Wacom Creative Stylus 2 doesn't work. Well, it works now.
Bluetooth is required to use the stylus.
This is the screen that explains the different areas of the workspace. I'll elaborate on the workspace below.
To be able to see your computer desktop, you need to be running both Astropad iPad and Mac apps at the same time.
After all the setup, you'll see the workspace above. The shortcut toolbar is on the left by default, but you can drag them to the right (good for left-handed users).
Let's go through what the buttons on the toolbar do, from top to bottom:
- Indication of whether your iPad is connect via wifi or cable to your computer
- Switch to drawing with finger or stylus
- Customizable shortcut buttons, such as for increasing brush sizes, engaging Eraser, Brush tool, Undo, Zoom
- Settings button
- Keyboard buttons for Shift, Control, Option and Command
- Switch to Drawing mode or Screen Mapping mode.
By the way, there's a circular disc (A) that allows you to switch from Drawing mode and Screen Mapping mode. Screen Mapping mode allows you to map what you see on your monitor onto the iPad.
Say you're using a large 27-inch monitor, and you might just want to map the top left area onto the iPad. You pinch and zoom with your fingers to determine the area. Very easy to do.
Or you can also map the whole desktop (fullscreen) onto your iPad, but then everything will look smaller of course since you're mapping your large monitor screen onto the small iPad screen.
The customisable shortcut buttons are mapped to keyboard buttons actually. For example when you click the Brush button, you're actually clicking the B keyboard button. You can change keyboard button associated via settings on the Mac's Astropad app. Stylus button can also be mapped to keyboard buttons or functions.
On Astropad iPad app, there are only three settings, to adjust the screen brightness, choose whether or not you want to show a magenta-coloured line preview (useful when system lags) and the amount of lag when drawing.
Performance
I'm using a Mac Pro connected to the iPad Air with a lightning-USB cable and there's very minimal lag while drawing. Even when there's lag, you'll still see your strokes coming out in the form of magenta-coloured lines.
Those magenta preview lines are fantastic and make you feel as though there's no lag while drawing.
Astropad supports palm rejection technology. With the right stylus, you can lay your palm on screen and the iPad will only register what you draw with the stylus. The palm rejection technology in this app works way better than Wacom's own Bamboo Paper app — shame on you Wacom!
Disconnection with the stylus is rare. I can't say the same thing with the Wacom Bamboo Paper's frequent disconnection — shame on you Wacom again!
The image quality of the mirroring is excellent. What you see on the iPad is as sharp as what you see on the Mac's monitor. However, if you're mirroring with wifi, then the image quality is not as good and there's some lag on the iPad trying to catch up with what the Mac is showing. In short, use a cable connection.
Colours are duller on the iPad though. I wonder if there's colour profile mis-match, or that the iPad screen quality is not as good.
Bugs
The app is not perfect though. I've met with some bugs.
My system is running OS 10.10.2 and Adobe CS5.
Pressure sensitivity feature doesn't work well for me.
On Photoshop CS5, I cannot get the pressure sensitivity feature of the Wacom Creative Stylus to work automatically. As a workaround, I had to plug in my Wacom Intuos tablet, use the Intuos stylus to touch the drawing surface before the pressure sensitivity can work.
It's the same process for Illustrator CS5.
And then when I switch back to Photoshop, the pressure sensitivity feature fails again.
By the way, how sensitive the pressure sensitivity depends on the stylus and not the app.
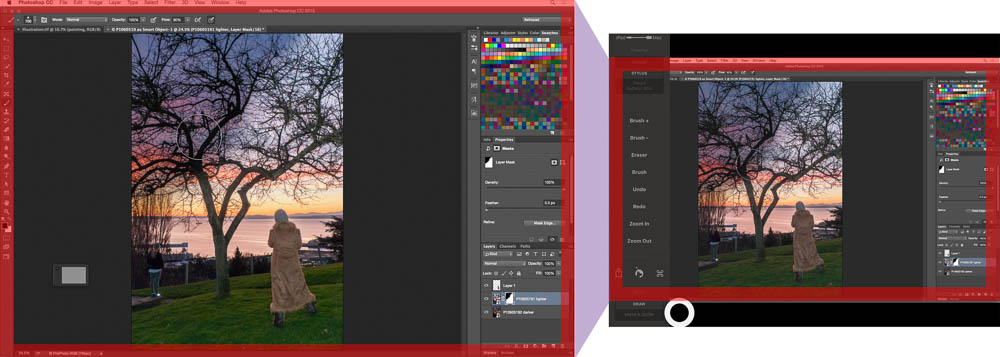
Fun stuff
Remember earlier when I said you can turn your iPad into a Cintiq?
You just have to set the Astropad Mac app to run upon startup under System Preferences. That's assuming you have not password screen setup upon login.
Video review
Here's my review and a little tutorial on how it works.
Should you buy it?
It cost US$49, not exactly cheap compared to typical app prices.
This app is good if you've always wanted to use full desktop drawing applications on your iPad. It's also good if you're thinking of buying a budget graphics tablet and now you can use this instead.
The downside is current stylus technology for pressure sensitivity, especially for the iPad, is nowhere as perfect as the stylus from wired drawing tablets.
Overall, if you need the functionality that Astropad provides, I would say go buy it because it's a well designed and thought out app.
Astropad Price
You can download Astropad at https://astropad.com/
Astro Pad Cost Calculator
Tags:
