Saya mencoba menemukan jalan pintas untuk menduplikasi baris dalam Visual Studio Code (saya menggunakan 1.3.1) Saya mencoba CTRL+ yang jelas Dtetapi tampaknya tidak berhasil. Visual-studio-code — TheWebGuy sumber 3.
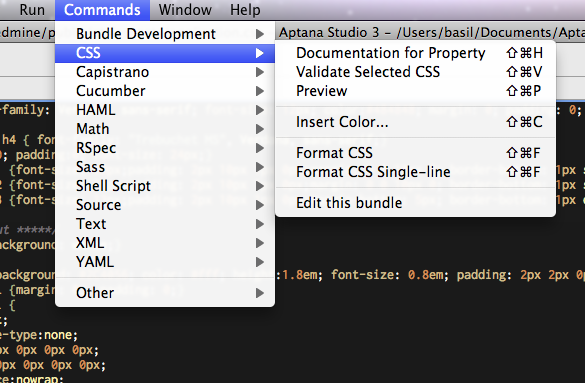
- Build an Amazing Markdown Editor Using Visual Studio Code and Pandoc Build an Amazing HTML Editor Using Visual Studio Code Visual Studio Code Jumpstart for Node.js Developers Right click on Windows folder and open with Visual Studio Code. Follow @thisDaveJ (Dave Johnson) on Twitter to stay up to date with the latest tutorials and tech articles.
- Duplicate line in Visual Studio Code, Install plugin Duplicate selection or line from VS Code Marketplace. Duplicate In VScode, they call this Copy Line Up and Copy Line Down. Duplicate selection or line. Duplicte functionality like you are used to. Adds duplicate text functionality to vscode similar to that in Sublime Text or Resharper.
- Ctrl+K,X or?,Tab (Visual Basic) Surround With: Ctrl+K,S: Show Quick Info: Ctrl+K,I: Navigate To: Ctrl+, Navigate highlighted references: Ctrl+Shift+Up (Previous) Ctrl+Shift+Down (Next) Editor zoom: Ctrl+Shift+ (In) Ctrl+Shift+line up/down: Alt+Up arrow / Alt+Down arrow: Duplicate line: Ctrl+E,V: Expand selection.
Azure Repos | Azure DevOps Server 2020 | Azure DevOps Server 2019 | TFS 2018 | TFS 2017 | TFS 2015 | VS 2017 | VS 2015
Create a complete local copy of an existing Git repository by cloning it.Cloning a repo downloads all commits and branches in the repo.Cloning sets up a named relationship with the existing repo you cloned.Use this relationship to interact with the existing repo, pushing and pulling changes to share code with your team.
Note
By default, Git assigns the origin to the remote repo you clone from. Most users don't need more than one remote, so the tutorial uses origin in its steps.Learn more about setting up remotes to your Git repo.
In this tutorial you learn how to:
Video tutorial
Tip
Duplicate Line In Visual Studio Code
Working from the command line? You can view our video tutorial using command line steps on Channel9.
Get the clone URL to your repo
Before you can clone an existing repo, you'll need a URL that points to the existing repo.This URL represents the source of the repo you're going to copy.
If you're using Azure Repos, Azure DevOps Server 2019, or Team Foundation Server, you can find this clone URL in the web portal.
From your web browser, open the team project for your Azure DevOps organization and choose Repos, then Files.
Select Clone in the upper right.
If you need to clone a GitHub repo, you'll need to get the clone URL. Use the Clone or download button while viewing the repo on the web in GitHub.
Other Git providers have similar buttons in their user interface to get the clone URL.
Copy this URL into the clipboard or store it in a place where you can find it easily. You can't clone a repo without a clone URL.
Clone a repo
Note
Visual Studio 2019 now includes a new Git tool that provides an improved experience when connecting to a Git repository. When you enable this tool, the Team Explorer tool is effectively disabled when connected to a Git repository. You can acquire the new tool by downloading Visual Studio 2019 version 16.6. To enable and use the new tool, see Git experience in Visual Studio (Preview).
Clone from Azure Repos / Azure DevOps Server
In Team Explorer, open the Connect page by selecting the Connect button. Choose Manage Connections then Connect to Project.
In Connect to a Project, select the repo you want to clone from the list and select Clone.
If you don't see your repo listed, filter the list to find it.You may need to add an Azure DevOps Server where the repo is hosted.Select the Add Azure DevOps Server link.
Note
Project URLs have changed with the release of Azure DevOps Services and now have the format
dev.azure.com/{your organization}/{your project}, but you can still use the existingvisualstudio.comformat. For more information, see Visual Studio Team Services is now Azure DevOps Services.Verify the location of the cloned repo on your PC and select Clone.
Clone from another Git provider
If you aren't using Azure Repos, you can still clone your repo in Team Explorer and work with your code in Visual Studio.
In Team Explorer, open the Connect view, as explained above.
Select Clone under Local Git Repositories and enter the URL for your Git repo. Your team or Git hosting provider gives you this URL.
Select a folder where you want your cloned repo.
Select Clone to clone the repo.
Open a solution in Visual Studio from a cloned repo
Right-click on a repository in the Team Explorer Connect view and select Open.
In the Home view in Team Explorer, double-click your project solution file in the Solutions area. The solution opens in Solution Explorer.
Prerequisites
Duplicate Line In Visual Studio Code Windows 10
- Ensure you've installed the Git command line package for your platform. Be sure you have the Git Credential Manager or have configured SSH authentication before you continue.
You'll need a clone URL to tell Git what repository you want to clone to your computer. Use the URL you copied earlier during the previous step in this article.
Use this clone URL with git clone to make a local copy of the repo:
git clone clones the repository from the URL in a folder under the current one. You can specify a folder name after the URL to create the repo in a specific location, for example:
Next steps
