Or am I supposed to download the Teams app for Meetings for VDI? Installing the software that is downloaded installs Cisco Teams. Do I just install the regular Webex Meetings install now on VDI? The Teams MSI will place an installer in Program Files. Whenever a user signs into a new Windows User Profile, the installer will be launched and a copy of the Teams app will be installed in that user's AppData folder. If a user already has the Teams app installed in the AppData folder, the MSI installer will skip the process for that user.
Webex call features in Microsoft Teams. If all you want to do is connect your Microsoft Teams.
Tip
Watch the following session to learn about the benefits of the Windows Desktop Client, how to plan for it and how to deploy it: Teams Windows Desktop Client.
To use Microsoft Endpoint Configuration Manager, or Group Policy, or any third-party distribution mechanisms for broad deployment, Microsoft has provided MSI files (both 32-bit and 64-bit) that admins can use for bulk deployment of Teams to select users or computers. Admins can use these files to remotely deploy Teams so that users do not have to manually download the Teams app. When deployed, Teams will auto launch for all users who sign in on that machine. (You can disable auto launch after installing the app. See below.)We recommend that you deploy the package to the computer, so all new users of the machine will also benefit from this deployment.
These are the links to the MSI files:
| Entity | 32-bit | 64-bit | ARM64 |
|---|---|---|---|
| Commercial | 32-bit | 64-bit | ARM64 |
| U.S. Government - GCC | 32-bit | 64-bit | ARM64 |
| U.S. Government - GCC High | 32-bit | 64-bit | ARM64 |
| U.S. Government - DoD | 32-bit | 64-bit | ARM64 |
To ensure a successful deployment, be aware of the following:
Webex Teams Msi Desktop
Install the 64-bit version of Teams on 64-bit operating systems. If you try to install the 64-bit version of Teams on a 32-bit operating system, the installation won't be successful and currently you won't receive an error message.
If the customer tenant is on the GCCH or DoD clouds, the customer should set the initial endpoint in the registry by adding the CloudType value to the HKEY_CURRENT_USERSOFTWAREPoliciesMicrosoftOffice16.0Teams key in the registry. The type for CloudType is DWORD and values are (0 = Unset, 1 = commercial, 2 = GCC, 3 = GCCH, 4 = DOD). Setting the endpoint with the registry key restricts Teams to connecting to the correct cloud endpoint for pre-sign-in connectivity with Teams.
Teams can also be included with a deployment of Microsoft 365 Apps for enterprise. For more information, see Deploy Microsoft Teams with Microsoft 365 Apps for enterprise.
To learn more about Microsoft Endpoint Configuration Manager, see What is Configuration Manager?
Deployment procedure (recommended)
- Retrieve the latest package.
- Use the defaults prepopulated by the MSI.
- Deploy to computers when possible.
How the Microsoft Teams MSI package works
PC installation
The Teams MSI will place an installer in Program Files. Whenever a user signs into a new Windows User Profile, the installer will be launched and a copy of the Teams app will be installed in that user's AppData folder. If a user already has the Teams app installed in the AppData folder, the MSI installer will skip the process for that user.
Do not use the MSI to deploy updates, because the client will auto update when it detects a new version is available from the service. To re-deploy the latest installer use the process of redeploying MSI described below. If you deploy an older version of the MSI package, the client will auto-update (except in VDI environments) when possible for the user. If a very old version gets deployed, the MSI will trigger an app update before the user is able to use Teams.
Important
The default location is C:Program Files (x86)Teams Installer on 64-bit operating systems and C:Program FilesTeams Installer on 32-bit operating systems.We don't recommended that you change the default install locations, as this could break the update flow. Having too old a version will eventually block users fromaccessing the service.
Target computer requirements
- .NET framework 4.5 or later
- Windows 8.1 or later
- Windows Server 2012 R2 or later
- 3 GB of disk space for each user profile (recommended)
VDI installation
For complete guidance on how to deploy the Teams desktop app on VDI, see Teams for Virtualized Desktop Infrastructure.
Clean up and redeployment procedure
If a user uninstalls Teams from their user profile, the MSI installer will track that the user has uninstalled the Teams app and no longer install Teams for that user profile. To redeploy Teams for this user on a particular computer where it was uninstalled, do the following:
Important
The next steps contain information about how to modify the registry. Make sure that you back up the registry before you modify it and that you know how to restore the registry if a problem occurs. For more information about how to back up, restore, and modify the registry, see Windows registry information for advanced users.

- Uninstall the Teams app installed for every user profile. For more information, see Uninstall Microsoft Teams.
- Delete the directory recursively under
%localappdata%MicrosoftTeams. - Delete the
HKEY_CURRENT_USERSoftwareMicrosoftOfficeTeamsPreventInstallationFromMsiregistry value. - Redeploy the MSI package to that particular computer.
Tip
You can also use our Teams deployment clean up script to complete steps 1 and 2.
Prevent Teams from starting automatically after installation
The default behavior of the MSI is to install the Teams app as soon as a user signs in and then automatically start Teams. If you don't want Teams to start automatically for users after it's installed, you can use Group Policy to set a policy setting or disable auto launch for the MSI installer.
Use Group Policy (recommended)
Enable the Prevent Microsoft Teams from starting automatically after installation Group Policy setting. You can find this policy setting in User ConfigurationPoliciesAdministrative TemplatesMicrosoft Teams. This is the recommended method because you can turn off or turn on the policy setting according to your organization's needs.
When you enable this policy setting before Teams is installed, Teams doesn't start automatically when users log in to Windows. After a user signs in to Teams for the first time, Teams starts automatically the next time the user logs in.
To learn more, see Use Group Policy to prevent Teams from starting automatically after installation.
Caution
If you've already deployed Teams and want to set this policy to disable Teams autostart, first set the Group Policy setting to the value you want, and then run the Teams autostart reset script on a per-user basis.
Disable auto launch for the MSI installer
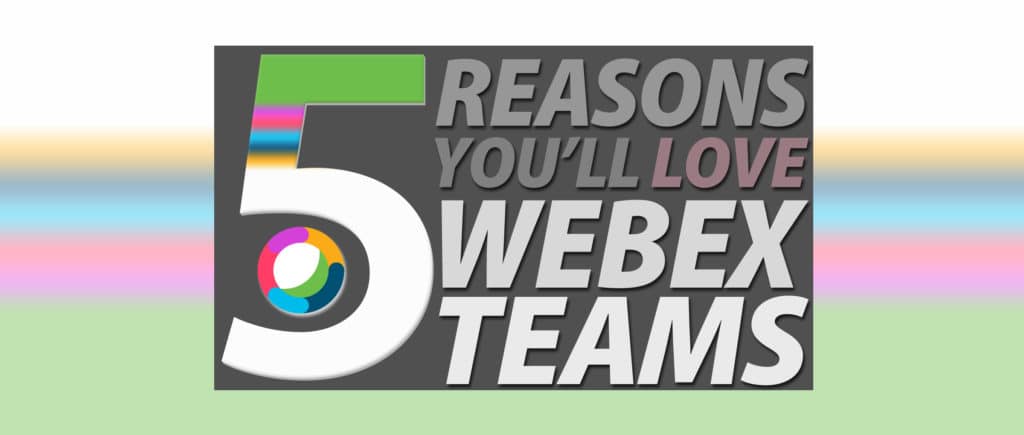
You can disable auto launch for the MSI installer by using the OPTIONS='noAutoStart=true' parameter as follows.

For the 32-bit version:

For the 64-bit version:
Webex Teams Msi Switches
When a user logs in to Windows, Teams is installed with the MSI and a shortcut to start Teams is added to the user's desktop. Teams won't start until the user manually starts Teams. After the user manually starts Teams, Teams automatically starts whenever the user logs in.
Note that these examples also use the ALLUSERS=1 parameter. When you set this parameter, Teams Machine-Wide Installer appears in Programs and Features in Control Panel and in Apps & features in Windows Settings for all users of the computer. All users can then uninstall Teams if they have admin credentials on the computer.
Webex Teams Msi Gpo
Note
Webex Teams Msi Download
If you run the MSI manually, be sure to run it with elevated permissions. Even if you run it as an administrator, without running it with elevated permissions, the installer won't be able to configure the option to disable auto start.
