After we applied an Iris Blur of 102 pixels, with 69 percent of Bokeh Light, 56 percent of Bokeh color, and a Light Range of 210, the ornament now glows on a background of soft, colorful lights. Blur n Bokeh is a tool to give highlight and focus to your images by blurring or editing the background of your image. With Blur n Bokeh you can easily apply our great filter effects to.
Taking pro-level portraits with your iPhone is easy if you have Portrait mode. But did you know you can also get incredible bokeh backgrounds with iPhone’s bokeh tool, available in the new XS and XR models? And that even with an older iPhone, you can create background blur and bokeh effects using third-party apps? In this guide, we’ll do an overview of iPhone Portrait mode and offer a few tips for capturing great portraits and bokeh no matter your iPhone.
What is Portrait mode on iPhone?
iPhone Portrait mode lets you take portraits with beautifully blurred backgrounds, also called shallow depth of field. Portrait mode is used to emphasize your main subject, while reducing distractions in the rest of your frame.
These iPhones include Portrait mode within the native Camera app:
- iPhone 7 Plus
- iPhone 8 Plus
- iPhone X
- iPhone XS Max
- iPhone XS
- iPhone XR (only for portraits)
You’ll likely take dozens of photos while playing with Portrait mode — but only a few will be good. Get an iPhone app like Gemini Photos to find and delete the similar shots you don’t like and keep just your favorites.
Download on the App StoreWhat is bokeh?
Bokeh is a quality of the blur in the background of your photos. It’s characterized by soft light reflections that show up as out-of-focus circles. “Excellent bokeh” can also refer to the overall quality of the background blur, meaning it’s soft, creamy, and pleasing to the eye. Until recently, bokeh could only be achieved with a DSLR camera and a high-quality lens, but newer iPhone models are using innovative lens technology and special software to create gorgeous bokeh portraits. The iPhone XS models even allow you to adjust bokeh with a slider after you take a picture.
How to use Portrait mode on iPhone

If you’re shooting on iPhone 7 Plus, iPhone 8 Plus, or iPhone X/XS, you’ll find Portrait mode within your Camera app. Here’s how to use it to take portraits:
- Open the Camera app
- Swipe through to Portrait mode, which is between photo and square, just above the shutter button
- While in Portrait mode, your iPhone’s lens will automatically zoom in on your subject — unless you’re taking a selfie with the front-facing camera on iPhone 7 Plus and 8 Plus
- Aim your phone at your subject, which must be between two and eight feet from your camera. Portrait mode works with people, pets, and even inanimate objects on most iPhones. If you have an iPhone XR, Portrait mode only works with human faces.
- Wait for the bottom of your screen to show a yellow box. This box will say “natural light” for iPhone 8 Plus and newer models. If you’re using an iPhone 7 Plus, the box will say “depth effect,” which will be highlighted in yellow when your subject is within proper distance from the camera.
- If you’re happy with the lighting on your screen, simply tap the shutter button to take the photo
- If you’d like to experiment with different portrait lighting, swipe the “natural light” box above the shutter. You can choose from different options, including studio light, contour light, stage light, and stage light mono.
While the process of using iPhone Portrait mode is fairly straightforward, you will have to experiment a bit to find the ideal distance between your subject and the camera, as well as the best lighting conditions for your portrait.
How to remove iPhone Portrait mode from your photo
While Portrait mode is perfect for blurring the background and creating bokeh, sometimes it makes mistakes. And the good news is, if you’re unhappy with the quality of the background blur, you can easily remove Portrait mode from your photo. Here’s how:
- Open the photo you want to edit in the Photos app
- Tap Edit
- Tap Portrait at the top of your iPhone’s screen. This will remove the blurred background so that everything is in focus.
- If you change your mind, just tap Portrait again, and the Portrait mode effect will be reinstated on your photo
Note that you can remove Portrait mode effects only on the iPhone you took the photo with.
How to adjust bokeh on iPhone XS and XR
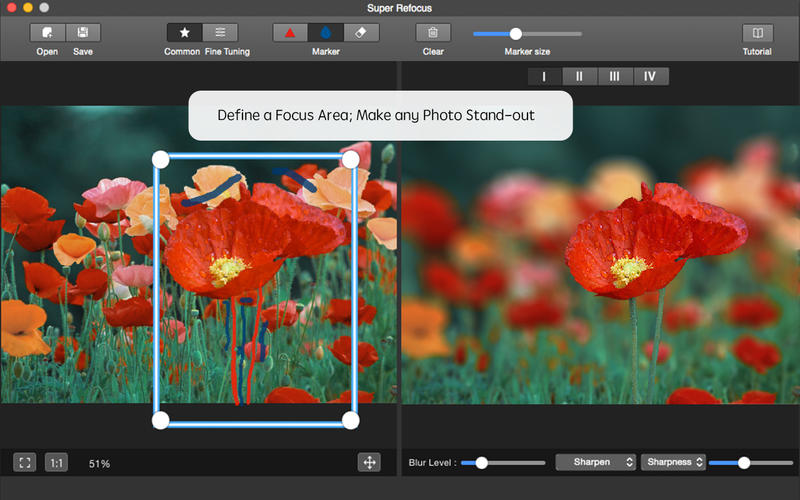

If you’re shooting in Portrait mode with an iPhone XS, XS Max, or XR, you can easily adjust the quality of background blur after you’ve taken a photo.
- Open a photo that was taken in Portrait mode
- Tap Edit
- Below the photo, you’ll see a series of short vertical lines with the word “depth” above them
- The preselected line is f4.5. This is known as the f-stop or aperture. The smaller the f-stop, the more blur you will create in the background. The larger the f-stop, the less blur there will be.
- Use the slider to move between f-stops to adjust the level of blur. iPhone XS, XS Max, and XR can move between f1.4 and f16.
- When you’re happy with depth of field and bokeh of your portrait’s background, tap Done.
Blur N Bokeh 2
Does iPhone 7 have Portrait mode?
Portrait mode is available only on the 7 Plus, 8 Plus, X, and XS models, because it requires dual cameras to achieve that distinctive blurred background. However, you can emulate Portrait mode on iPhone 7 with various third-party apps.
How to get Portrait mode on iPhone 7
Blur N Bokeh Mp3
If you’re shooting with an iPhone model that doesn’t have Portrait mode, you can use apps to create portraits with blurred backgrounds. These will let you imitate the Portrait mode effect on iPhone 6s and other older models:
Blur N Bokeh Movie
- Instagram Focus. Instagram has a focus feature of its own, located in Instagram Stories. You can easily use the feature to take a portrait with a blurred background. When you have a shot that you’re happy with, just save it to your Camera Roll for use outside of Instagram. However, unlike iPhone’s Portrait mode, Instagram Focus only works with human faces.
- FabFocus. This app lets you adjust the background blur and the shape of bokeh on your portraits for a more realistic depth-of-field on older iPhones.
- Patch. Patch is a simple app for iPhone that can be used to adjust the intensity of blur in the background of your photos.
- Portrait. This free app is perfect for turning your older phone into an iPhone portrait camera. Just mark the face on a portrait, and the app will blur everything else. You'll be able to adjust the intensity of the blur and share the result right from the app.
Blur N Bokeh Girls
iPhone is quickly learning to emulate all the bells and whistles of a DSLR camera, making professional photo effects even more accessible to amateurs. First long exposure using Live photos, now background blur and bokeh. And while you’re waiting to see what comes next, go ahead and play with your iPhone’s Portrait mode. After all, all you need to master it is this guide and a few dozen test shots.
