Welcome to Citrix. We have worked hard to include many applications for you and your students. If there are any other applications you would like to request give us a call at 2-7178 and we can try to get that for you!
Follow the steps below for how to install the Citrix Workspace desktop client, as well as how to get set up with Kumo so you can save (and keep) your files when using apps through Citrix:
- Go to this Citrix installation guide by OIT
- Scroll down to the 'Automatic Method' section and select the appropriate download for your computer (Mac or Windows)
- Give it some time while Citrix Workspace installs on your machine
- Finally, log in using byuYourNetID and password to log in and you should be good to go!
**Note: If you run into any installation problems, you can try the steps for different devices under the 'Manual Method' section in the installation guide above.


WARNING This system may contain government information, which is restricted to authorized users ONLY. Unauthorized access, use, misuse, or modification of this computer system or of the data contained herein or in transit to/from this system constitutes a violation of Title 18, United States Code, Section 1030, and may subject the individual to civil and criminal penalties. The Citrix Workspace app allows for secure, unified access to all of your SaaS apps, web apps, virtual apps, files, and desktops. //citrix.et.byu.edu and you. Citrix Workspace 1) Install Citrix Workspace for PC or Mac here or your app store on mobile devices. Note, in order to connect to and access applications via Citrix Workspace, you will need to be on NYU Langone’s corporate campus connected to the network or using the NYU Langone Advanced Access App remotely (F5 Access on mobile devices).
Kumo allows you to have all of your cloud storage (Box, Dropbox, Google Drive, Onedrive etc) connected to Citrix. Follow the instructions in the following link to connect your Cloud storage to Citrix using Kumo.
Kumo setup guide
Workspace is part of BCIT’s application delivery system, along with AppsAnywhere. Workspace gives faculty, staff and students in participating departments the ability to access virtualized licensed software from any device connected to the internet. Virtualization of software provides a great deal of flexibility for students to access software from anywhere on or off campus, even on their personal laptops and home devices.
To access your applications

- Through a browser – go to appsanywhere.bcit.ca and applications delivered through Workspace will show that as the Launch option in the tile.
- Through a browser – go to workspace.bcit.ca
- In the computer labs – login to the lab computer and your applications will be available from the Start Menu.
If you have any questions about Workspace access, please contact the Technology Service Desk at 604-412-7444 (option #1).
Citrix Workspace Download
If you would like to know how you can integrate virtual desktops into your on-campus or distance learning courses, please email your inquiry to techhelp@bcit.ca.
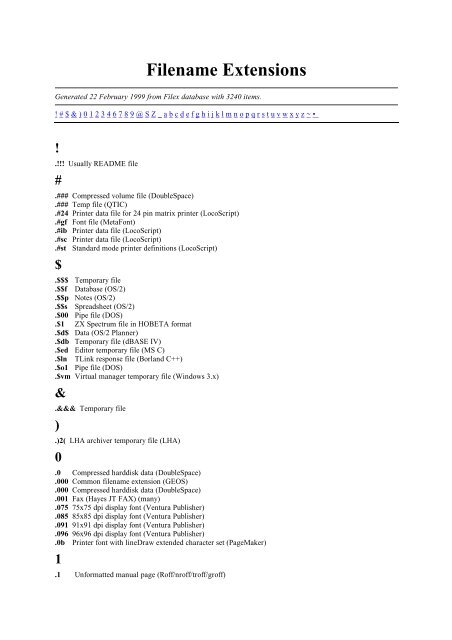
Byu Citrix Workspace Sign In
More information about Workspace
